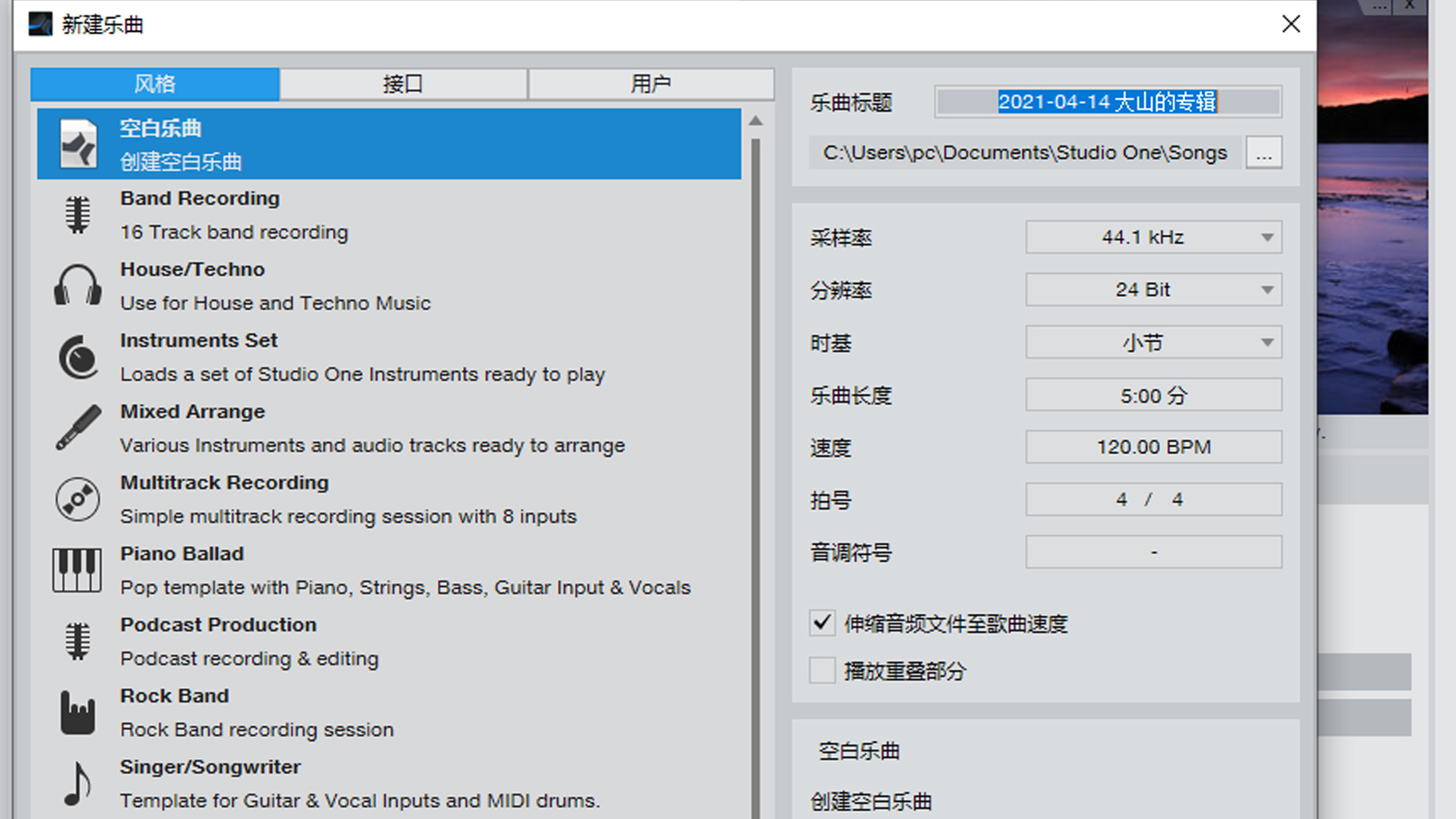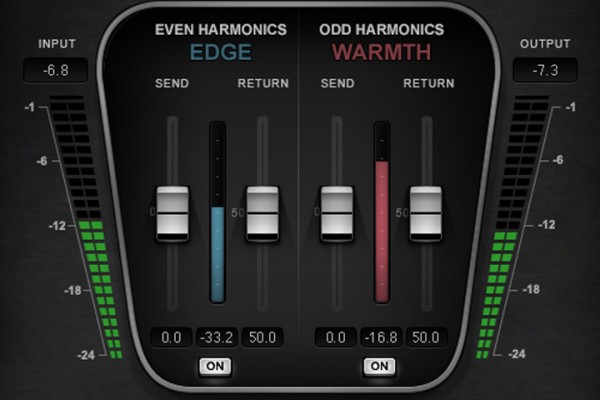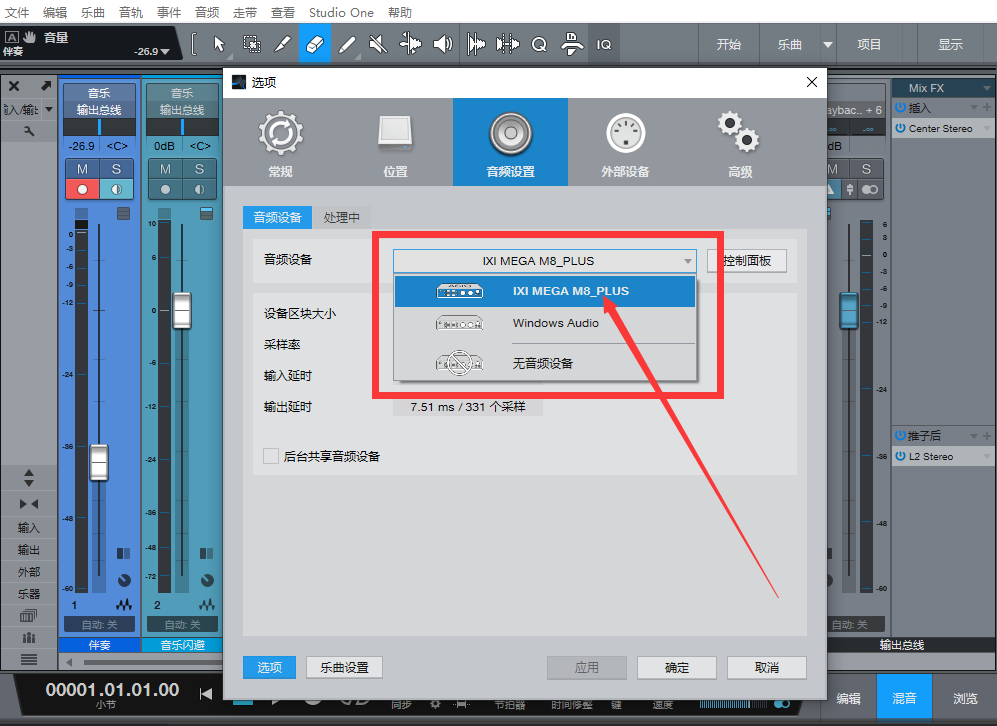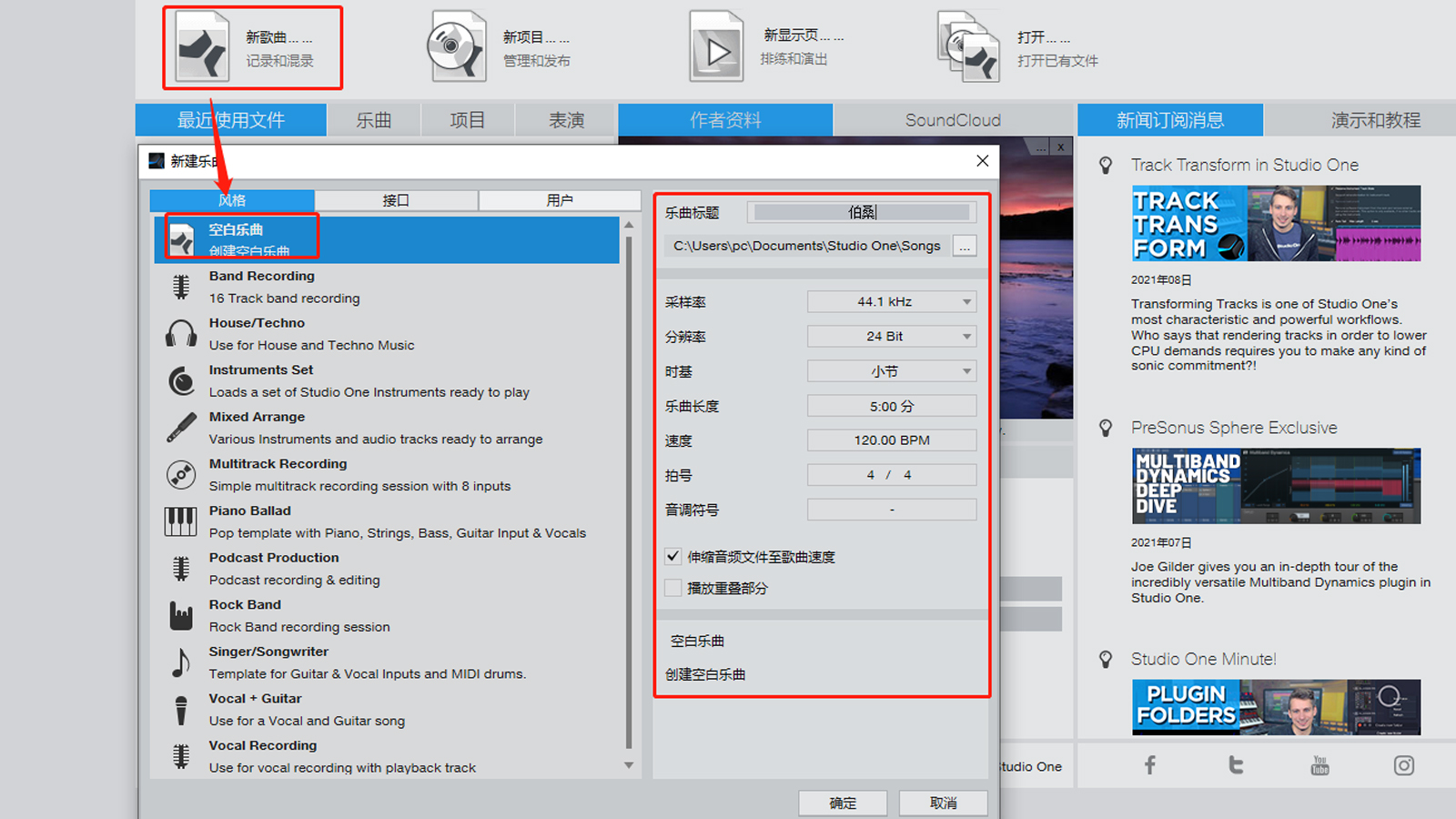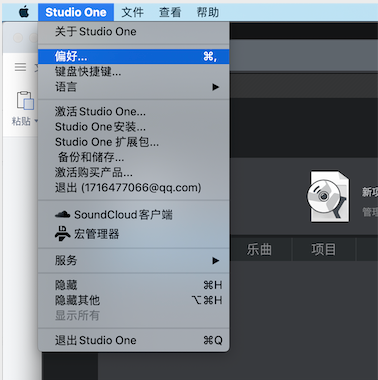如何使用Studio One模拟大厅演唱效果
音乐编曲软件——Studio One通过“节奏延迟”效果器虽然可以制作许多回声效果,但多是一些简单的回声效果。而“模拟延迟”效果器则能制作出更丰富且复杂的回声效果。
下面就让我们来看看如何使用Studio One“模拟延迟”效果器来模拟大厅演唱效果吧!
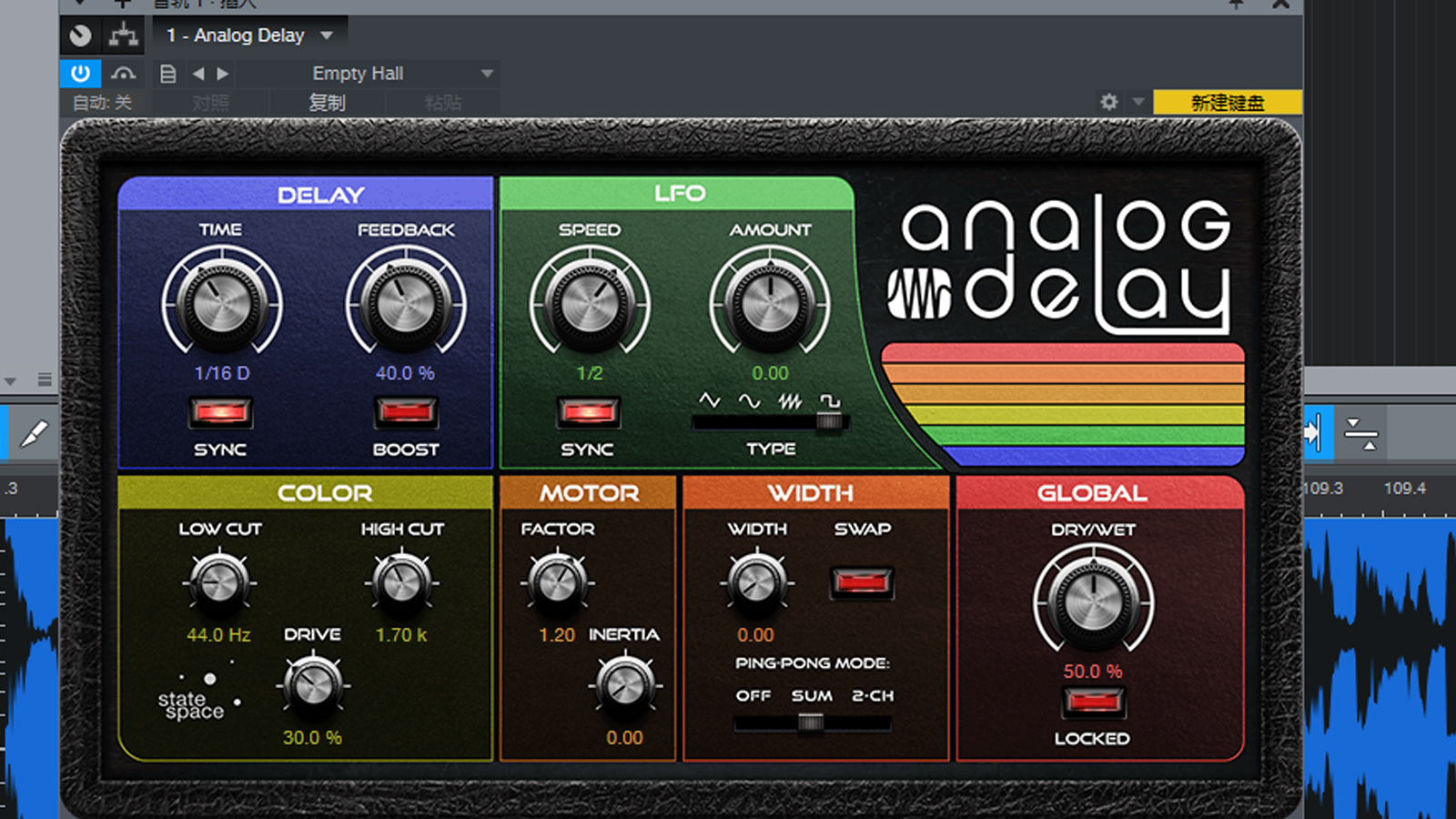
图1:模拟延迟效果器界面
一、创建新工程
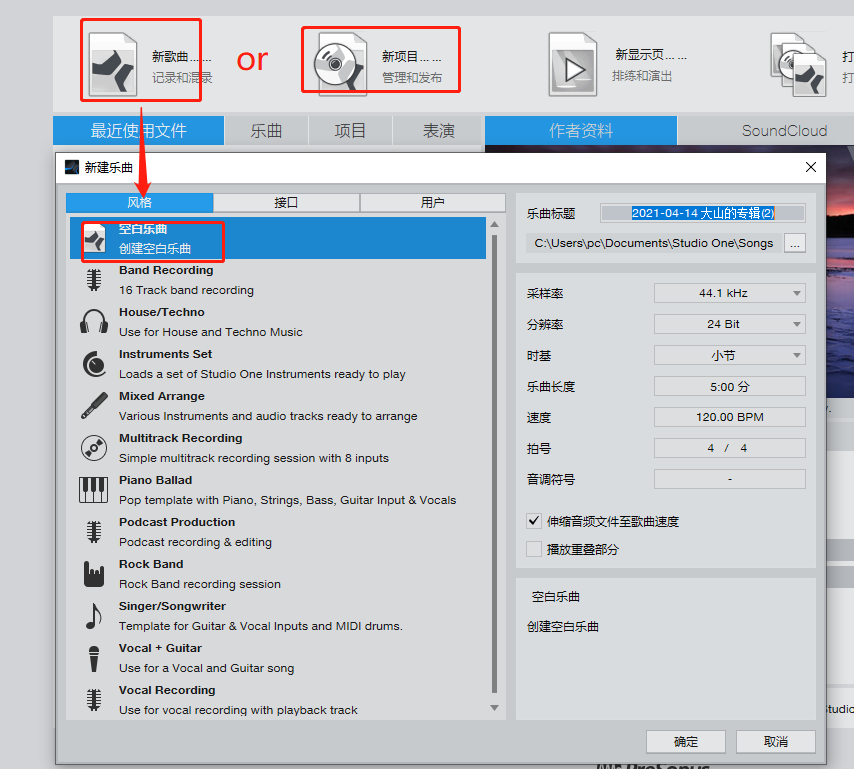
图2:新建项目界面
在Studio One“开始”界面,单击“新歌曲”或“新项目”,在弹窗内选择合适的曲风,创建一个新项目,单击“确定”,进入工作台界面。
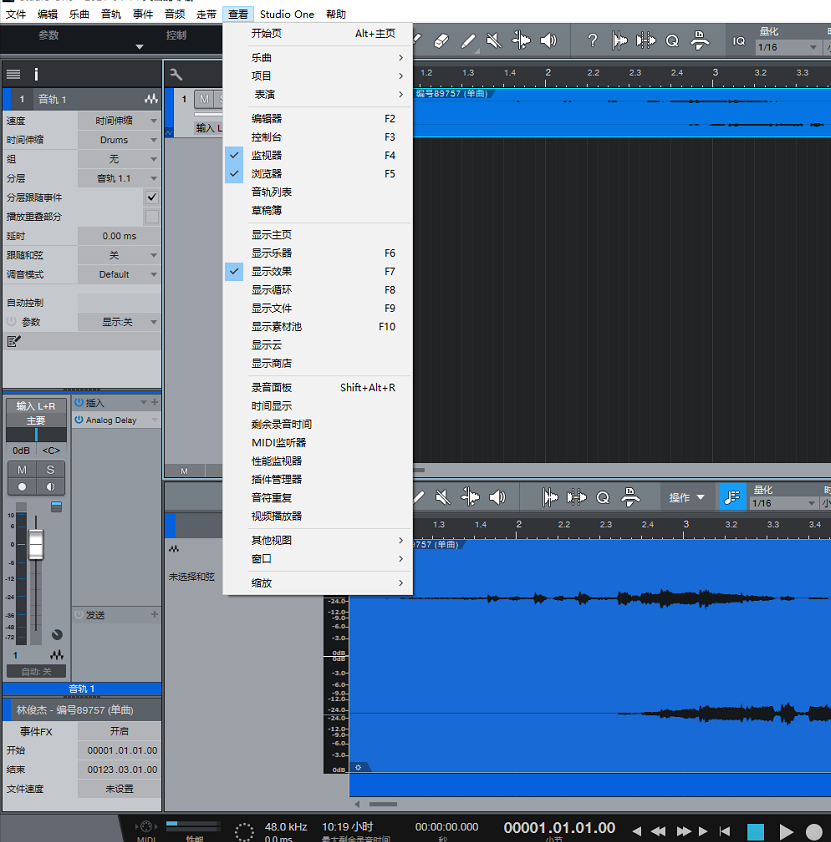
图3:查看下拉菜单界面
首先,通过“乐曲——导入文件”,将需要添加效果的歌曲导入音轨。然后,打开“查看”下拉菜单,分别勾选“编辑器”和“监视器”。“编辑器”可以将音轨放大,方便操作;“监视器”可以查看歌曲的基本信息,以及查看插入了哪些效果。
基本项设置完毕,下面我们来看看如何使用Studio One模拟大厅演唱效果吧!
二、添加效果
1、打开效果器
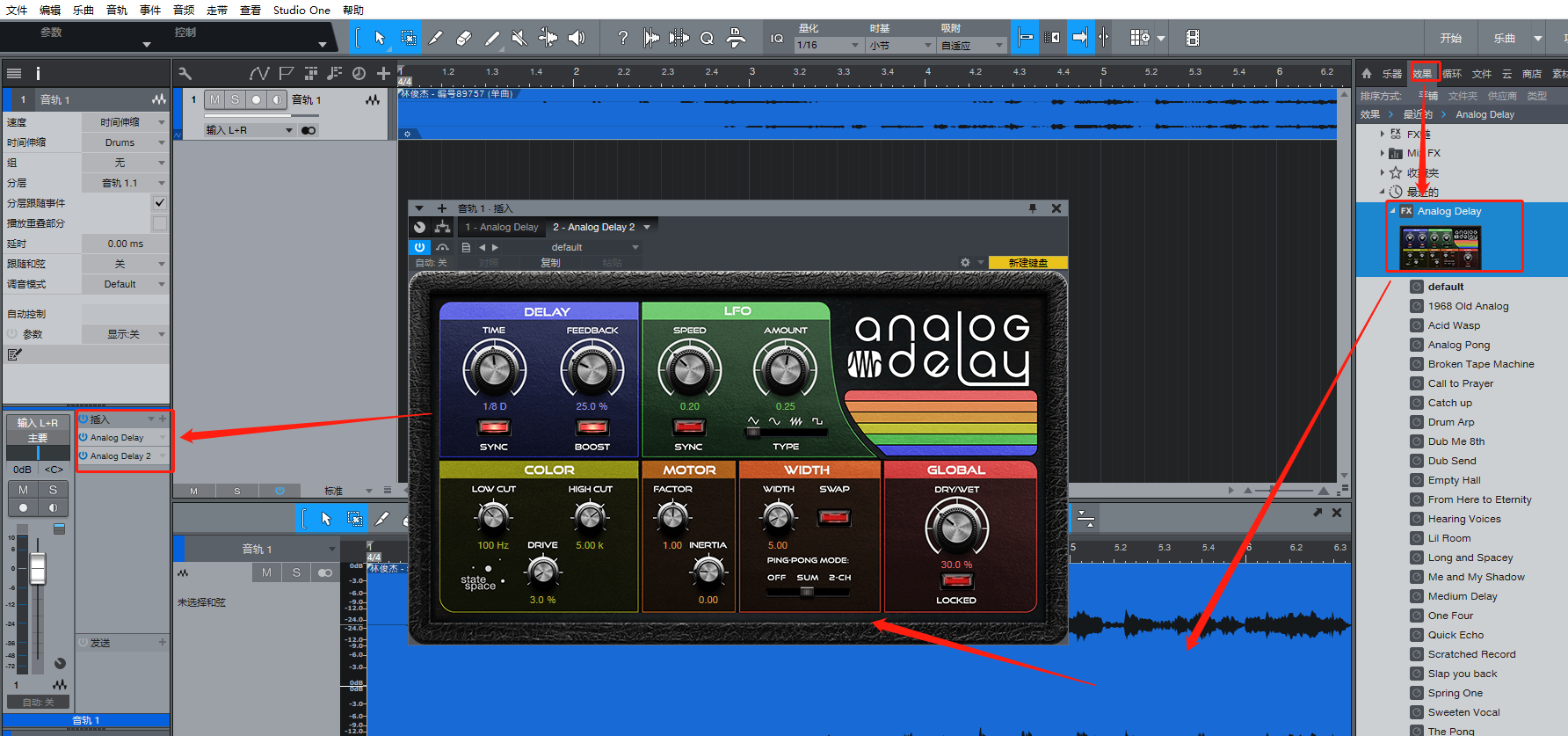
图4:打开效果器界面
于Studio One“浏览——效果”区域找到“Analog Delay”模拟延迟效果器,将其拖拽至音轨波形上,便能打开该效果器(注:要拖拽至波形上,否则无法添加效果)。同时,“监视器——插入”位置显示已成功添加“模拟延迟”效果。
2、添加“预设”效果
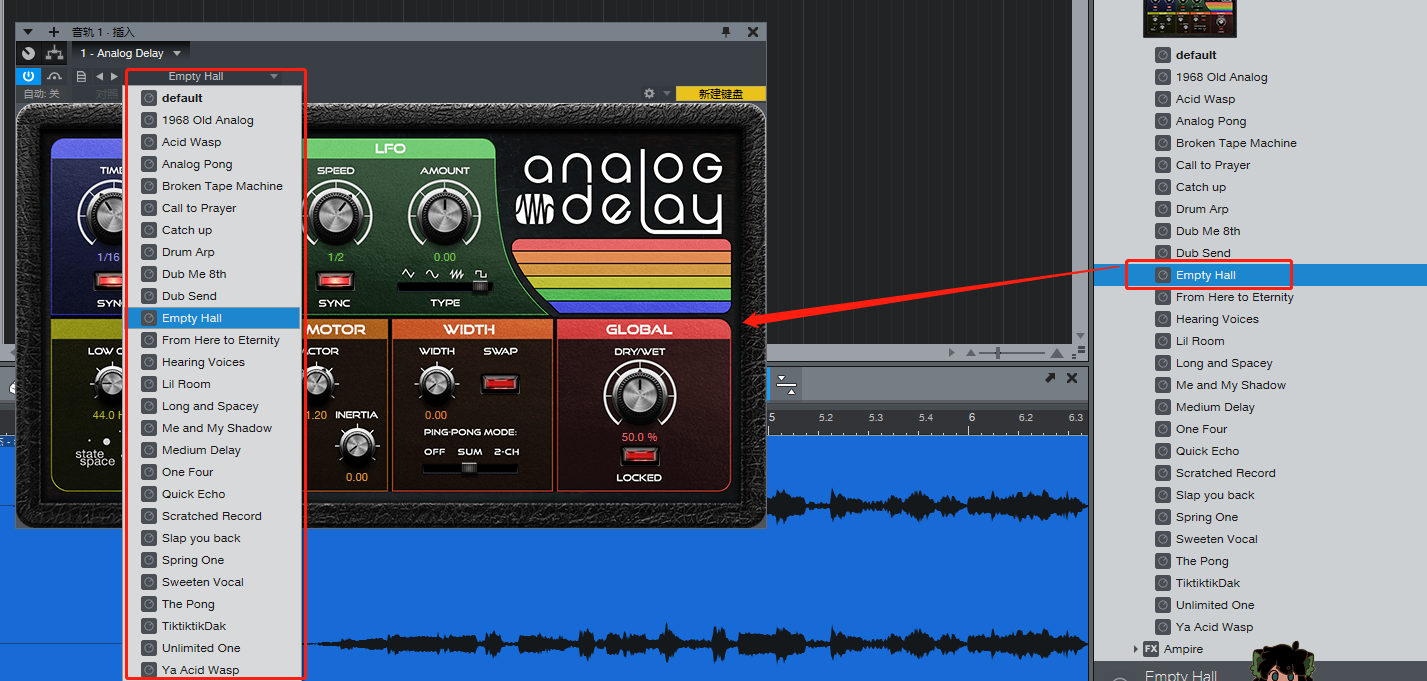
图5:添加预设效果界面
有两种方法可以模拟大厅演唱效果,方法一:于Studio One“浏览——效果——Analog Delay”下找到“Empty Hall”,将其拖拽至效果器上(注:如拖拽至波形上将多增加一个效果器,会乱)即可;方法二:打开效果器上的“预设”效果下拉菜单,找到“Empty Hall”,单击即可。
3、微调效果
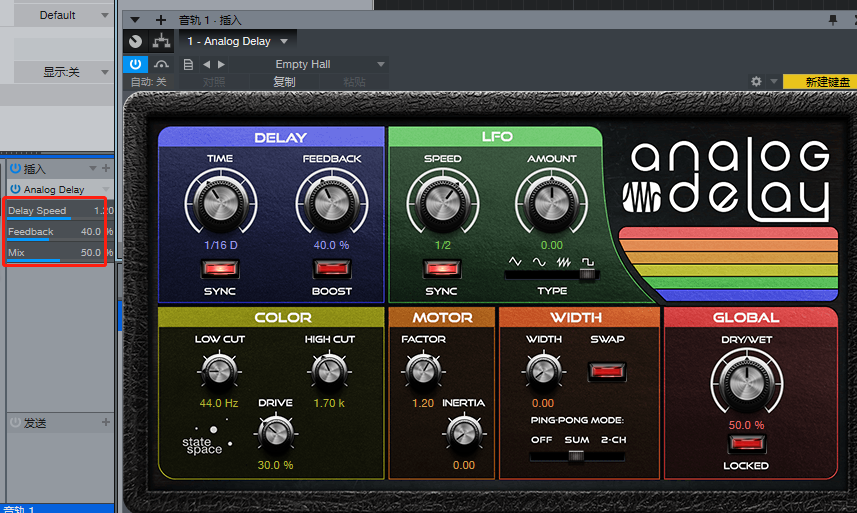
图6:微调效果界面
添加“预设”效果后,对于乐曲细微部分不满意,可以在效果器上微调按钮。或者,右键展开“监视器——插入”位置的已添加效果调整。如按住Delay Speed向右移动,表示延迟速度增大,大厅演唱的回声也就越明显。反之,回声效果则越弱。通过各个按钮的相互配合,可以制作出多种不同的音效。
简单总结,通过Studio One“Analog Delay”效果器,我们可以模仿在大厅演唱的效果。一种是直接添加“预设”效果来完成,一种是手动调节效果器按钮,或“监视器——插入”区域的设置项。